Python安装一文搞定 Mac篇
 公司资讯
公司资讯  admin
admin  发布时间:2023-10-25
发布时间:2023-10-25  浏览:692 次
浏览:692 次 在Mac电脑上安装Anaconda,并打开/运行Python。
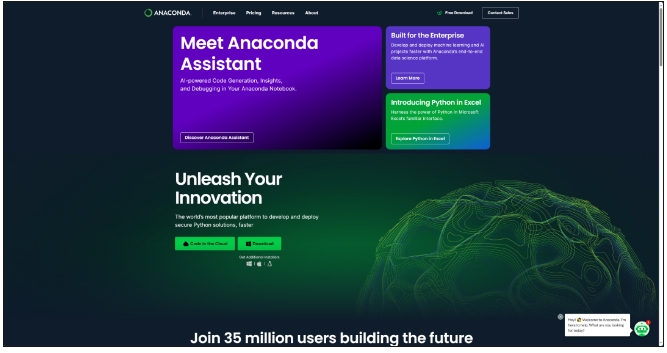
软件及环境介绍
● 安装环境:Mac OS
● 软件名称:Anaconda
● 软件选择:为适配更多环境,推荐选择Intel版本
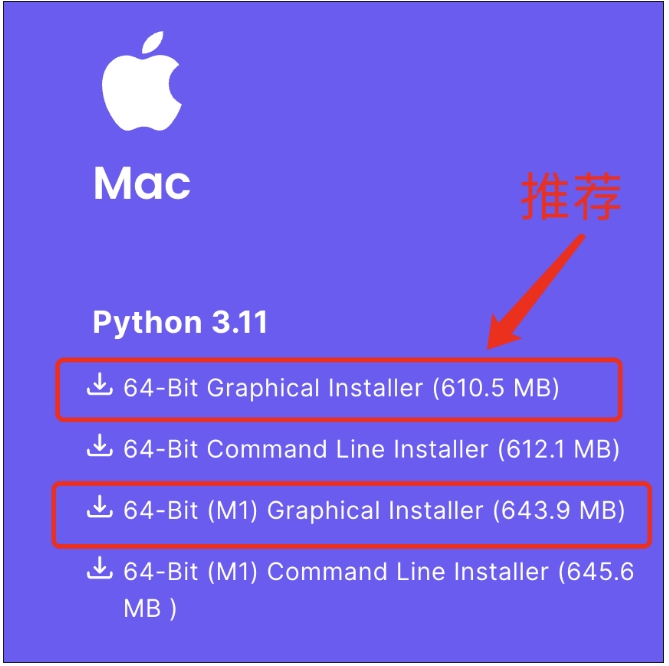
安装链接:
下载最新版本请联系本站客服
安装步骤
1. 下载最新版Anaconda(也可选择更为稳定的Python3.9版anaconda)。
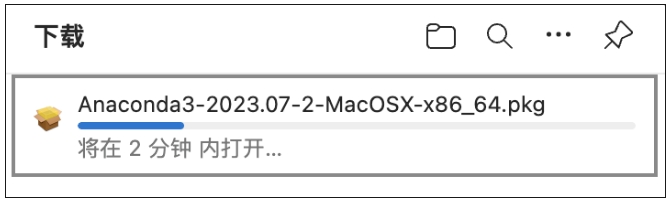
2. 获取.pkg文件后双击打开,点击“允许”(Allow)开始安装。
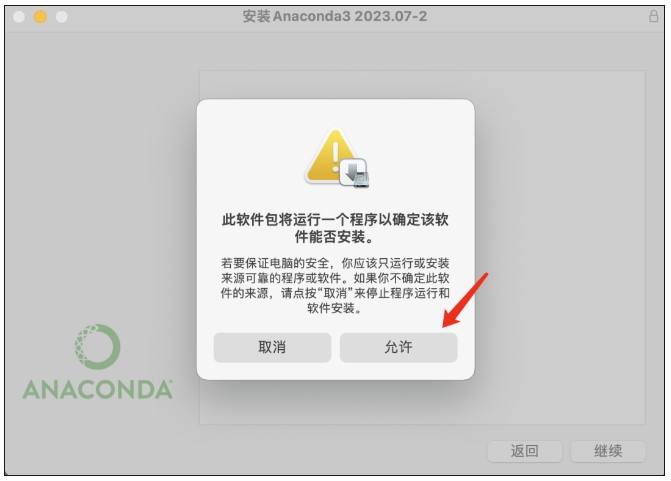
3. 点击“继续”进行安装。
4. 选择“同意”许可。
5. 通常情况下,无需更改安装为主,直接点击“安装”即可。
注意事项 安装程序在安装过程中可能会跳过目标选择页面,这将导致安装失败。如果安装程序跳过此页面,请在“安装类型”页面上点击“更改安装位置…”以进入此步骤,选择“仅为我安装”。如果您不想将Anaconda Distribution安装到您的主文件夹中,请选择“在特定磁盘上安装...”
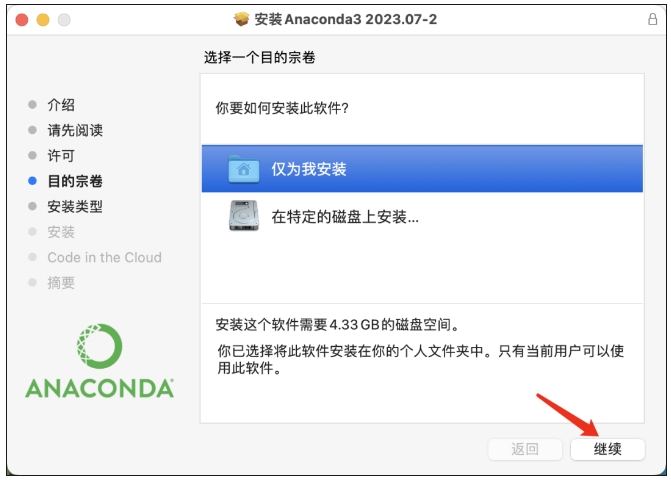
6. 等待安装,直到安装结束。
7. 可点击“继续”跳过此步骤
8. 安装成功,点击“关闭”即可。
安装成功后会自动跳出Anaconda Navigator的界面,可以在此进入Jupyter Notebook、Spyder等程序。
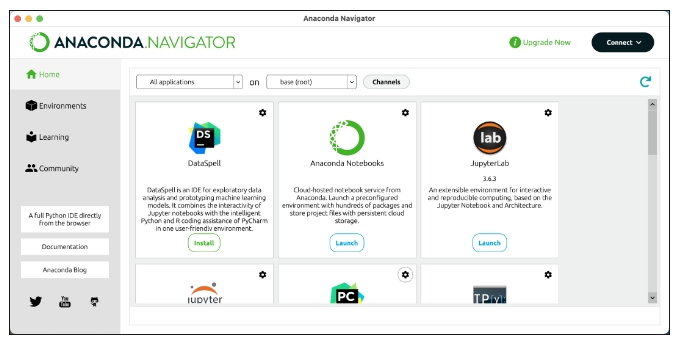
你的电脑上也能看到下载完毕的Anaconda——
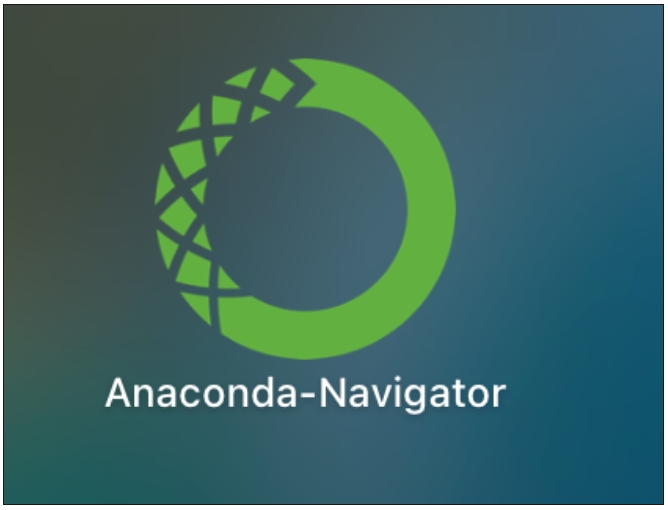
如何运行Python
安装完Anaconda后,后续的操作就变得十分便利。以Jupyter Notebook作为IDE运行Python为例。
Jupyter Notebook
Jupyter这个名字是它要服务的三种语言的缩写:Julia,Python和R,这个名字与“木星(jupiter)”谐音,此前被称为 IPython notebook,是一个交互式笔记本,支持运行 40 多种编程语言。
大多数初学者都是从Jupyter Notebook开始学习如何写Python代码。
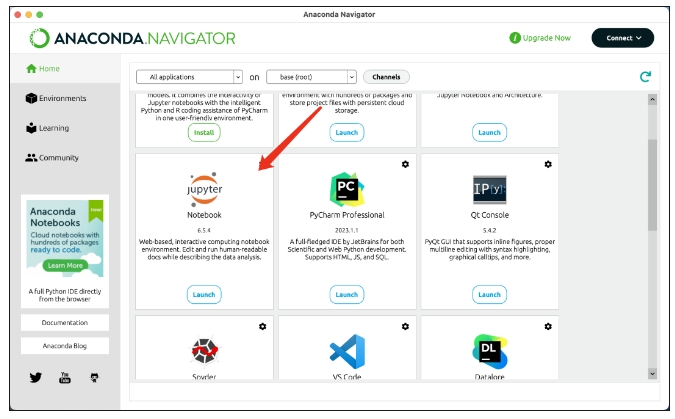
如何打开JN
打开Jupyter Notebook的方法有很多,可以直接从Anaconda-Navigator中点击“Launch”打开。
但是因为开源系统的不稳定性,Anaconda-Navigator的启动经常需要等待。在这里,编程君将为你介绍一种更快捷方便的方法来打开Jupyter Notebook——
1. 打开Mac电脑上的终端 。
2. 输入jupyter notebook,按下回车键,Jupyter Notebook便被顺利打开。
3. 点击“新建”创建新的Notebook 。
4. 在全新的notebook中,写下你的第一行代码,并按下Enter-Shift键运行。
5. 如果你想退出并关闭Jupyter Notebook,先关闭浏览器界面,再到之前的“终端”(Terminal),按下Ctrl-C键,程序完全关闭。
如何卸载?
相较于Windows系统,MacOS系统安装Anaconda过程中出现问题的概率相对较低。
但是,如果你的安装过程不是很顺利,想要卸载然后重装。
对于 macOS,Anaconda 的官方建议的卸载步骤是:
1. 打开 Terminal
2. 删除整个 Anaconda 文件夹,通常在你的主目录下,或者在 /opt 目录下,具体取决于安装时的设定:

或者

3. 删除所有的隐藏文件和文件夹,这些文件可能没有被上述命令删除,它们位于主目录下:

4. 打开用户的 bash 配置文件,它可能是 ~/.bash_profile, ~/.bashrc 或者 ~/.zshrc, 这取决于你使用的是哪种 shell,然后删除所有与 anaconda 相关的路径或环境变量。
5. 最后,打开一个新的 Terminal 窗口以使这些改变生效。
以上就是最全最详细的安装教程,打算学Python的你快快行动起来吧!
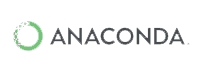
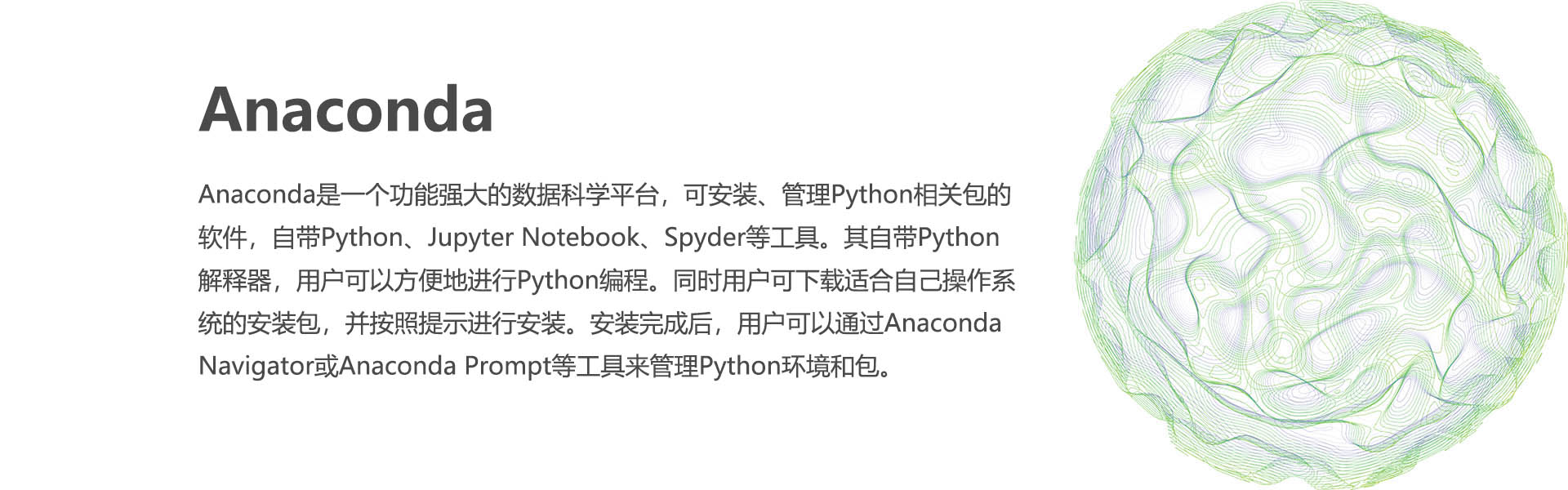
 售前咨询专员
售前咨询专员