Anaconda的下载安装与使用
 常见问题
常见问题  admin
admin  发布时间:2024-01-05
发布时间:2024-01-05  浏览:130 次
浏览:130 次 Anaconda的下载安装与使用
联系本站客服下载
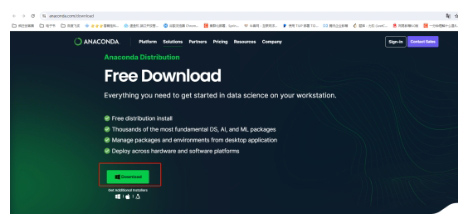
安装
1.双击下载下来的exe文件,等待弹窗,点击next开始安装程序;接下来无特殊说明都是下一步傻瓜式安装;
2.这里选择 alluser,防止后续启动可能会出现未知错误,需要用到管理员权限;
3.这里把安装位置换到其他位置,反正不要C盘就行,一般软件安装不安装在C盘,容易把C盘占满;我这边换到了D:/Anaconda文件夹;
4.这里我们最好把三个都勾选上;这三个选项的大致意思:1、创建开始菜单快捷方式;2、将Anaconda注册到系统python3.11;3、安装完成后清除缓存;点击install开始下载组件,需要一点时间;(图上只勾选了两个对吧哈哈,所以安装完以后找不到启动入口哈哈哈。如果只选了两个,安装完成后怎么启动?请看第8步)

5.经过漫长的等待,终于组件下载完成,可以一路点击next了;
6.到这里,我们把两个默认勾选的去掉,点击 finish ,Anaconda就安装完成了;两个选项的意思是:1、立即打开Anaconda;2、打开Anaconda入门;
7.安装完成后,在开始菜单,我们可以看到Anaconda的文件夹;绿色图标就是启动Anaconda环境的;
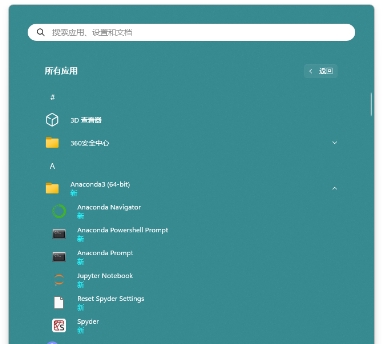
8.如果第4步我们没有选第一项怎么办?进入Anaconda安装目录(我的是D:Anaconda),在路径上输入cmd,回车,打开命令行。执行下面命令
python .Lib_nsis.py mkmenus
基本使用
1.上面已经把软件安装好了,接下来开始使用,点击上面第7步的绿色图标,运行Anaconda;首次打开可能会提示需要更新,想更新就更新,不想更新就忽略就行了。进入的页面如下。
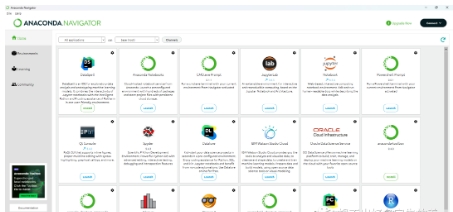
2.点击environment;可以看到Anaconda创建管理的各个虚拟环境;这里默认有个root环境;
3.在建自己的Anaconda虚拟环境前,我们先检查下conda的配置对不对;执行命令:conda config –show ,一直往下翻,可以看到 envs_dirs的配置;
上图默认的是在C盘下的。我们需要把他去掉,用第二项,把虚拟环境都换到Anaconda的安装目录下的envs文件夹;
修改方法:在C:User用户下,有个 .condarc 文件,用notepad打开。在文件中追加红框里的内容,路径需要替换成自己的。保存后,重启Anaconda;
再次打开上面的命令行执行命令,发现这个路径已经换过来了!
但是这时候如果我用第4步去创建虚拟环境,有可能会发现,怎么还是创建在C盘下呢?
经过查资料发现可能是文件夹权限的问题。我们到安装目录(D:)下看看envs目录的属性。发现USER只有读的权限;
点击编辑,把权限设置为完全控制,并应用。
然后继续第4步。
4.接下来我们自己建一个。网上找了个python项目,介绍里说python版本要求3.6或3.7。我们新建环境选择python版本3.7;项目链接:https://blog.ailemon.net/2020/08/27/teach-you-how-use-asrt-deploy-chinese-asr-api-server/
这时候的虚拟环境已经是创建在D盘下的了。
其实还有另一种解决办法,启动Anaconda时,选择以管理员身份运行。
5.选择创建的ASRT环境,选择 open terminal 打开命令行,这时就可以执行python命令了;
6.下载python包。两种方式。
1.一种是挨个下载python包。
pip install 包名称==版本号 (版本号可忽略)
2.使用requirement.txt批量下载包。
pip install -r requirements.txt
这个常在python项目工程中用到,我这边准备了一下python工程,在工程目录下就有 requirements.txt 文件。
我们需要从命令行切换到图片上的路径。然后再执行这个命令,接下来就是等待这些包下载完成;
7.有时候我们可能会出现包冲突的问题,比如说我上面为了演示单独下载包flask,并未指定flask的版本号,所以在下载后面的包时就出现冲突了。flask2.2.5版本依赖的Werkzeug包 必须要大于等于 2.2.2。这时候我们有两种解决版本,一是重新单个下载Werkzeug包,并指定版本号2.2.2。pip install Werkzeug==2.2.2;二是把之前下载的flask包卸载掉 pip uninstall flask,重新 pip install -r requirements.txt 下。
直到最后没有红色的错误信息,这时就下载成功了。
8.包下载成功了,我们就可以执行python文件了。根据博客 https://blog.ailemon.net/2020/08/27/teach-you-how-use-asrt-deploy-chinese-asr-api-server/
在命令行中执行命令:python asrserver_http.py;如果启动失败就按照博客单个执行。
启动成功后如图:
9.在浏览器访问 http://localhost:20001/
到这里,Anaconda的初步使用就结束啦~
IDEA/pycharm 配置Anaconda环境
上面我们讲了拉取python项目下来后,如何在Anaconda环境去运行。但是很多时候,我们需要在编辑器中去执行代码,debugger跟进。接下来我们讲如何在IDEA或者pycharm 中 配置Anaconda环境。下面以IDEA为例。
1.使用IDEA打开上面的python工程。这时候我还没有python插件,所以提醒我需要安装python插件;我们install python plugin,完毕后需要重启IDEA。
2.重启后我们发现python文件已经被识别;
3.接下来配置python解释器,相当于配置Java的jdk。
点击下拉箭头,我们可以看到
可以点击 右边的 Edit 去具体虚拟环境的目录查看对不对。
4.这样子就配置好了这个工程的python解释器,如果是其他工程也是这样配置。那么为啥这里还显示这样子呢?稍等,我们再去配置下python项目运行的包路径;
步骤如图所示
5.配置完成后,我们就可以通过IDEA去执行python文件了,也不用额外去加载包了。
6.执行效果
至此,我们把IDEA/ptcharm如何配置Anaconda也讲完了。
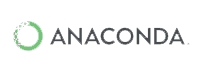
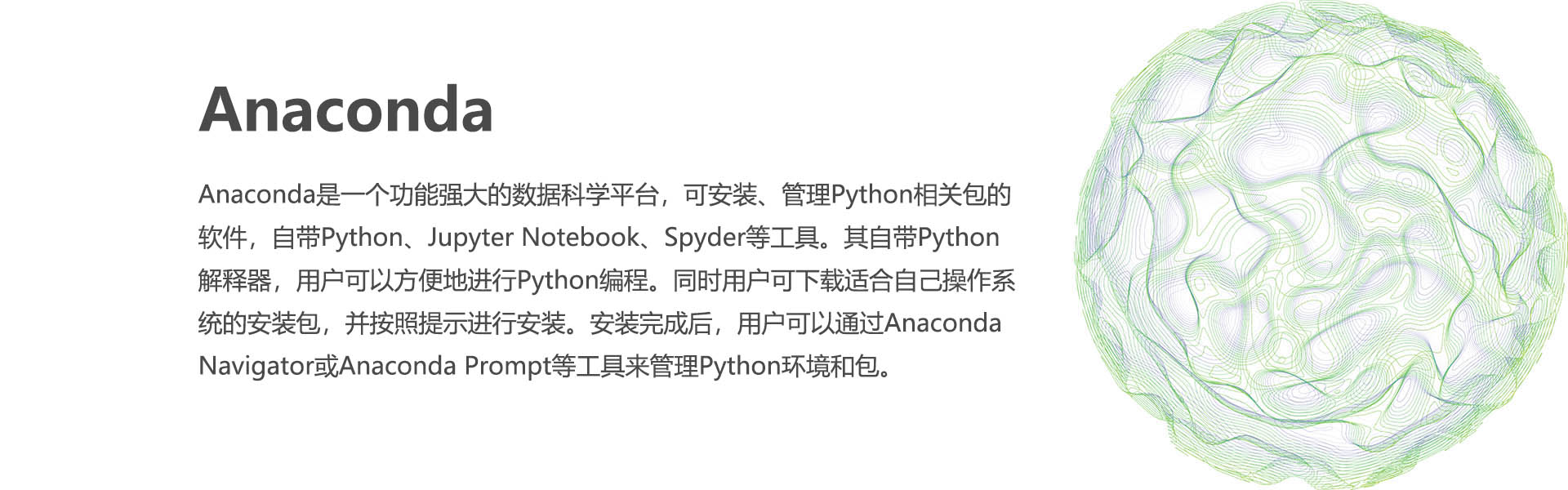
 售前咨询专员
售前咨询专员