安装 Anaconda和Python
 常见问题
常见问题  admin
admin  发布时间:2024-01-18
发布时间:2024-01-18  浏览:102 次
浏览:102 次 安装 Anaconda 和 Python
为了学习机器学习,我们将在本教程中使用 Python 编程语言。所以,为了使用Python进行机器学习,我们需要在我们的计算机系统中安装兼容的IDE(集成开发环境)。
在本主题中,我们将学习在Anaconda 发行版的帮助下安装 Python 和 IDE 。
Anaconda 发行版是 Python/R 编程语言的免费开源平台。它可以轻松安装在 Windows、Linux 和 MAC OS 等任何操作系统上。它提供了超过1500个Python/R数据科学包,适合开发机器学习和深度学习模型。
Anaconda 发行版提供了通过各种 IDE 安装 Python ,例如Jupyter Notebook、Spyder、Anaconda Prompt等。因此,它是一个非常方便的打包解决方案,您可以轻松下载并安装在您的计算机中。它将自动安装 Python 以及一些基本的 IDE 和库。
下面给出了 Anaconda 和 IDE 的下载和安装过程的一些步骤:
第 1 步:下载 Anaconda Python:
要在您的系统中下载 Anaconda,首先,打开您喜欢的浏览器并输入 Download Anaconda Python,然后单击下图所示的第一个链接。或者,您联系本站客服
点击第一个链接后,您将到达Anaconda的下载页面,如下图所示:
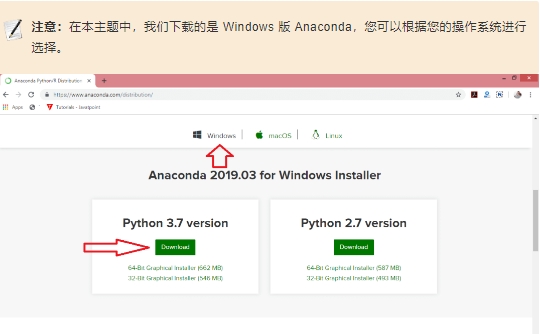
由于 Anaconda 可用于 Windows、Linux 和 Mac 操作系统,因此,您可以根据您的操作系统类型,通过单击下图所示的可用选项来下载它。它将为您提供Python 2.7和Python 3.7版本,但最新版本是3.7,因此我们将下载Python 3.7版本。单击下载选项后,它将开始在您的计算机上下载。

注意:在本主题中,我们下载的是 Windows 版 Anaconda,您可以根据您的操作系统进行选择。
步骤2:安装Anaconda Python(Python 3.7版本):
下载过程完成后,转到下载 → 双击Anaconda 的“ .exe ”文件(Anaconda3-2019.03-Windows-x86_64.exe )。它将打开 Anaconda 安装的设置窗口,如下图所示,然后单击“下一步”。
它将打开一个许可协议窗口,单击“我同意”选项并继续操作。
在下一个窗口中,您将获得两个安装选项,如下图所示。选择第一个选项(只有我)并单击“下一步”。
现在您将看到一个安装位置窗口,在这里您可以将其保留为默认值或通过浏览位置更改它,然后单击“下一步”。考虑下图:
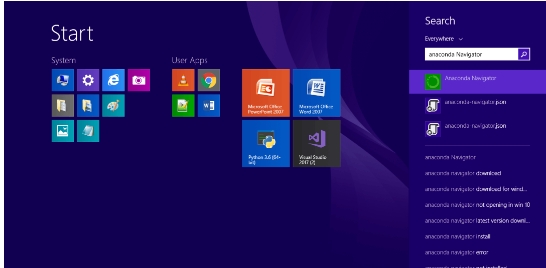
现在选择第二个选项,然后单击安装。
安装完成后,单击“下一步”。
现在安装已完成,如果您想了解有关 Anaconda 和 Anaconda 云的更多信息,请勾选复选框。单击“完成”结束该过程。
注意:这里,我们将使用Spyder IDE来运行Python程序。
步骤 3:打开 Anaconda Navigator
成功安装 Anaconda 后,使用 Anaconda navigator 启动 Python IDE,例如 Spyder 和 Jupyter Notebook。
要打开 Anaconda Navigator,请单击窗口键并搜索 Anaconda navigator,然后单击它。考虑下图:
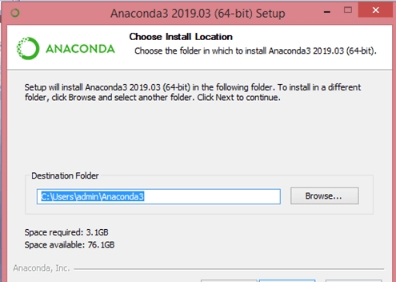
打开导航器后,通过单击Spyder下面给出的启动按钮启动 Spyder IDE 。它将在您的系统中安装 Spyder IDE。
在 Spyder IDE 中运行 Python 程序。
打开Spyder IDE,它会如下图所示:
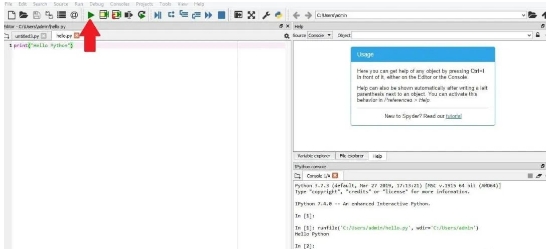
编写您的第一个程序,并使用 .py 扩展名保存它。
使用三角形运行按钮运行程序。
您可以在右下角的控制台窗格中检查程序的输出。
步骤 4:关闭 Spyder IDE。
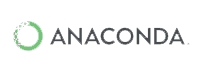
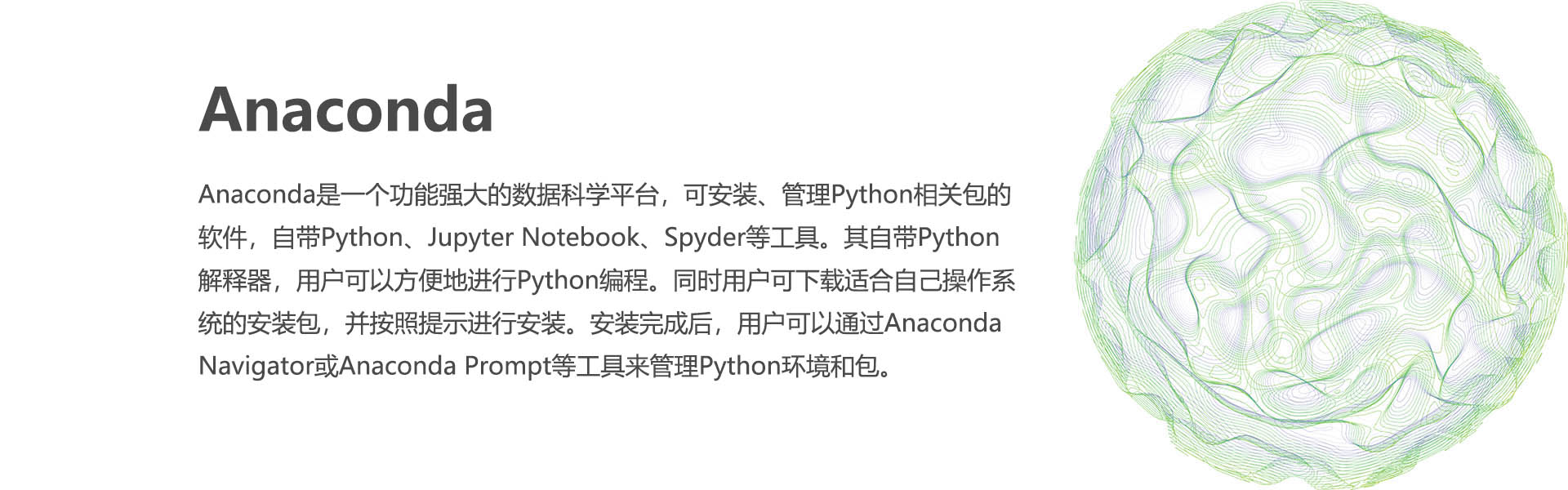
 售前咨询专员
售前咨询专员