Windows电脑上安装Anaconda,并打开/运行Python
 常见问题
常见问题  admin
admin  发布时间:2024-01-17
发布时间:2024-01-17  浏览:1560 次
浏览:1560 次 本文将继续手把手教各位编程小白如何在Windows电脑上安装Anaconda,并打开/运行Python。
软件及环境介绍
安装环境:Win10、Win11
软件名称:Anaconda
软件大小:898.6MB(Python3.11版)
安装链接:联系本站客服下载
安装步骤
1、下载最新版Anaconda(也可选择更为稳定的Python3.9版anaconda)。
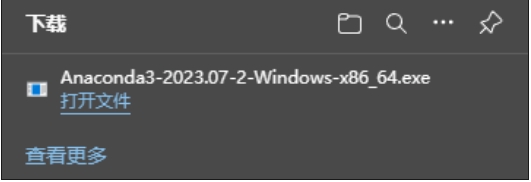
2、获取.exe文件后双击打开,点击“继续”(continue)开始安装。
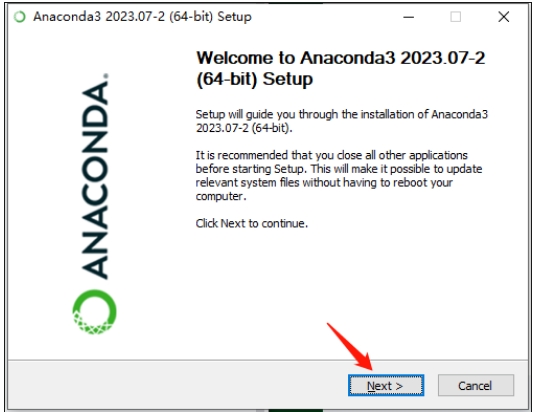
注意事项:如果在安装过程中遇到问题,请在安装期间暂时禁用您的防病毒软件,然后在安装完成后重新启用它。如果您是为所有用户进行了安装,请卸载Anaconda并仅为您自己重新安装它。
3、点击“同意”(I agree)。
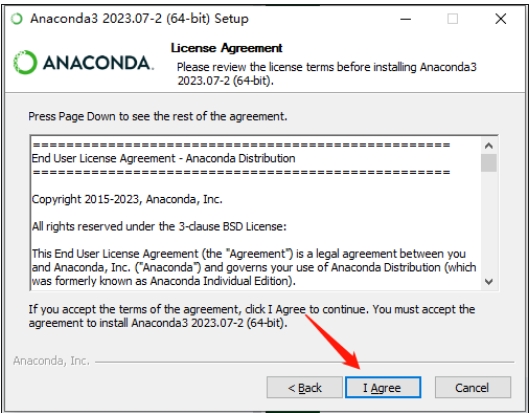
4、建议您选择“仅为我安装”(Just Me),这将只在当前用户账户上安装Anaconda发行版。只有当您需要在计算机上的所有用户账户上进行安装时(需要Windows管理员权限),才选择“为所有用户安装”(All Users)。
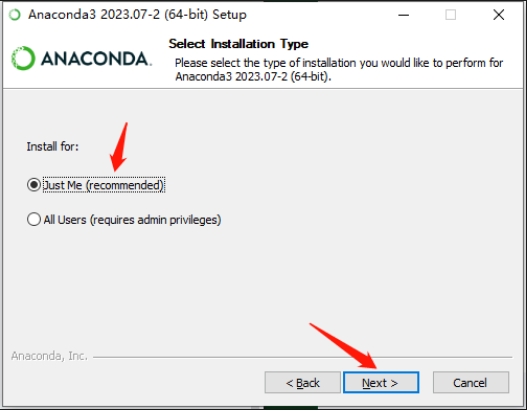
5、选择一个目标文件夹来安装Anaconda并点击下一步。
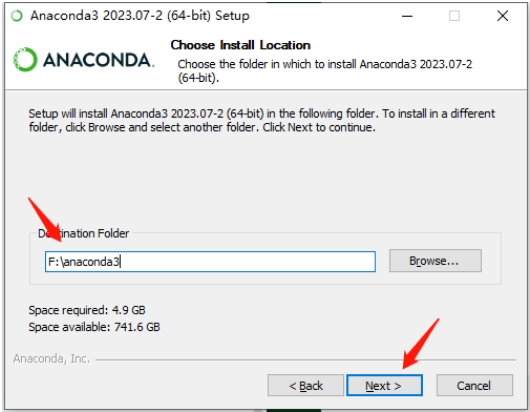
注意事项 将Anaconda安装到不包含空格或Unicode字符的目录路径中。
6、我们不建议将Anaconda添加到您的PATH环境变量中,因为这可能会干扰其他软件。除非您计划安装和运行多个版本的Anaconda或多个版本的Python,否则请接受默认设置并保留此框选中状态。
相反,请通过从开始菜单打开Anaconda Navigator或Anaconda Prompt来使用Anaconda软件。
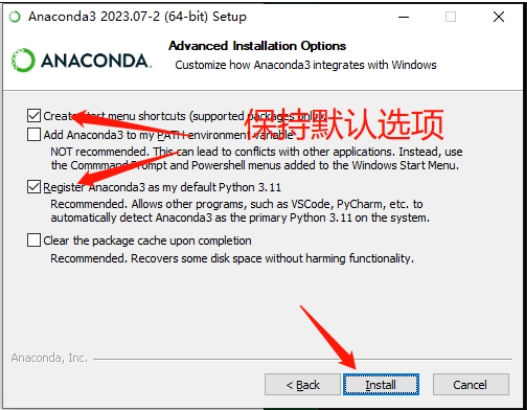
7、点击“安装”(install)后开始正式安装。可以点击“Show Details”查看安装细节。
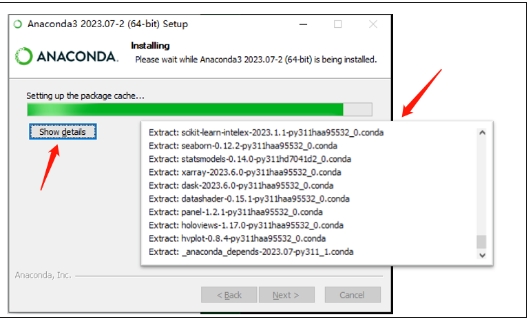
8、安装完毕后点击“Next”。
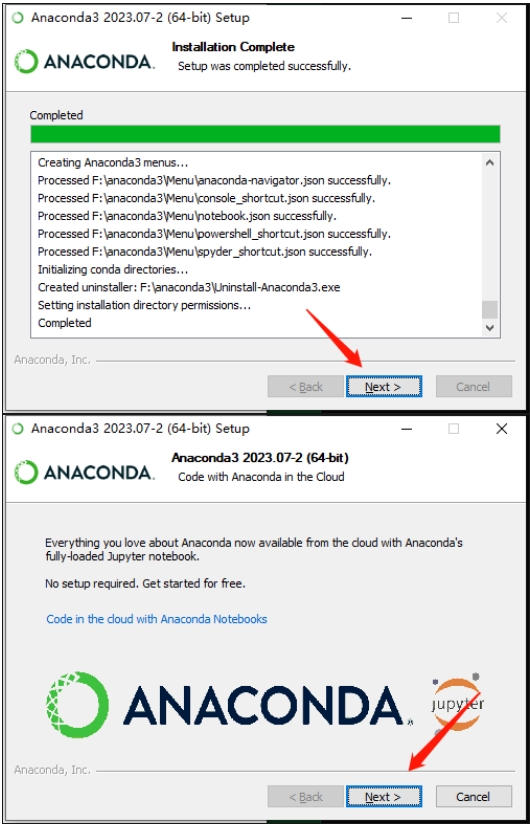
9、至此,anaconda安装完毕,点击"Finish"即可完成。
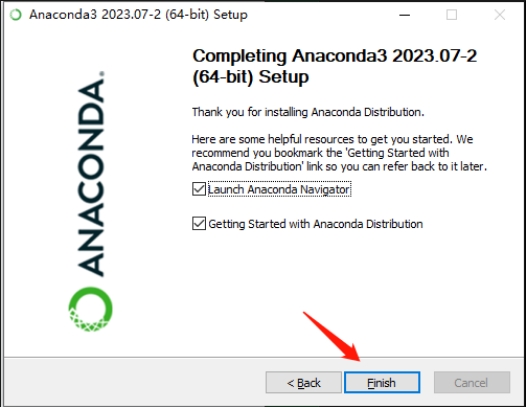
10、可在“开始”菜单栏中找到刚刚安装成功的Anaconda。
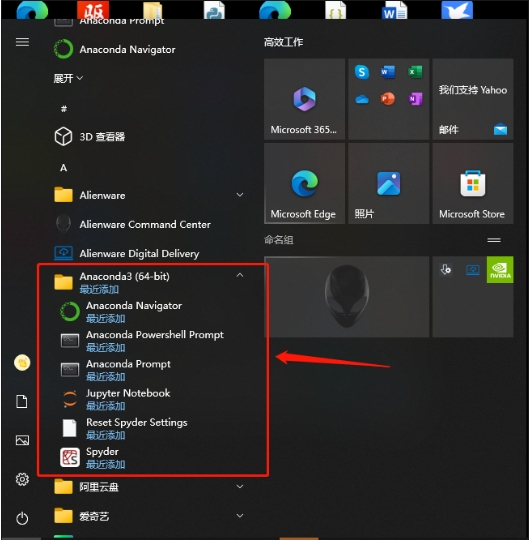
如何运行Python
安装完Anaconda后,后续的操作就变得十分便利。以Jupyter Notebook作为IDE运行Python为例。
Jupyter Notebook
Jupyter这个名字是它要服务的三种语言的缩写:Julia,Python和R,这个名字与“木星(jupiter)”谐音,此前被称为 IPython notebook,是一个交互式笔记本,支持运行 40 多种编程语言。
大多数初学者都是从Jupyter Notebook开始学习如何写Python代码。
如何打开JN
打开Jupyter Notebook的方法有很多,可以直接从Anaconda-Navigator中点击“Launch”打开。
但是因为开源系统的不稳定性,Anaconda-Navigator的启动经常需要等待。在这里,编程君将为你介绍一种更快捷方便的方法来打开Jupyter Notebook——
1、点击“开始”菜单栏,找到Jupyter Notebook。
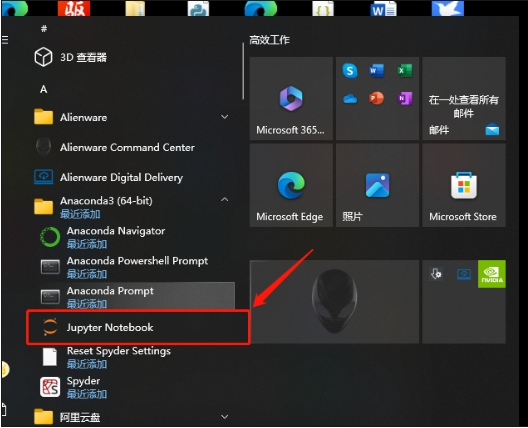
2、双击,看到黑色窗口跳出。
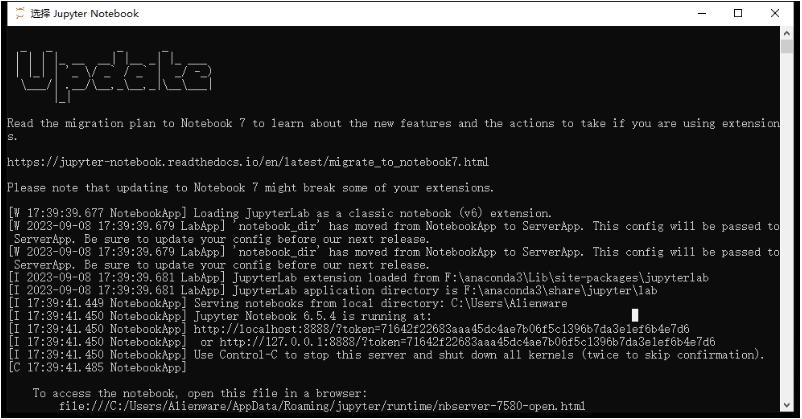
3、等待几秒后,默认浏览器中跳出了Jupyter界面 。
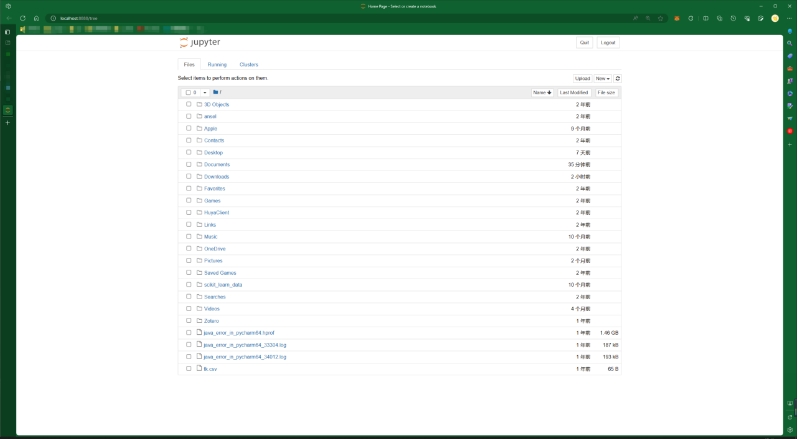
4、点击“New”,创建新的notebook文件 。
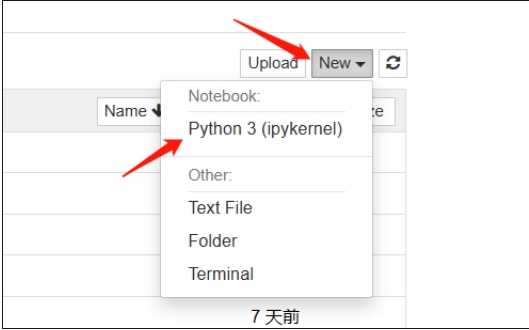
5、在全新的notebook中,写下你的第一行代码,并按下Enter-Shift键运行。
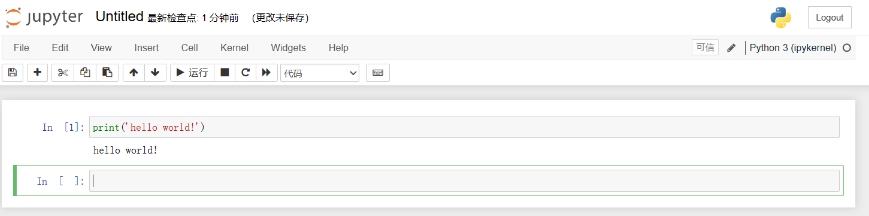
6、如果你想退出并关闭Jupyter Notebook,先关闭浏览器界面,再到之前的“黑色窗口”,按下Ctrl-C键,程序完全关闭。
如何卸载
如果你的安装过程不是很顺利,想要卸载重装,那么可以在安装路径/Your/File/Path/anaconda3下找到Uninstall-Ananconda3.exe。
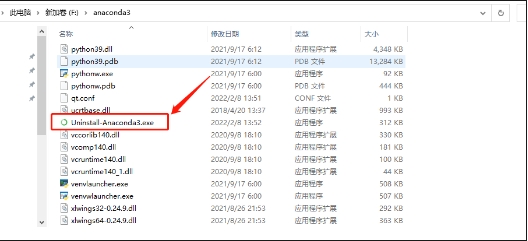
双击后按提示逐步卸载即可。
以上就是最全最详细的安装教程
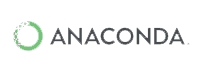
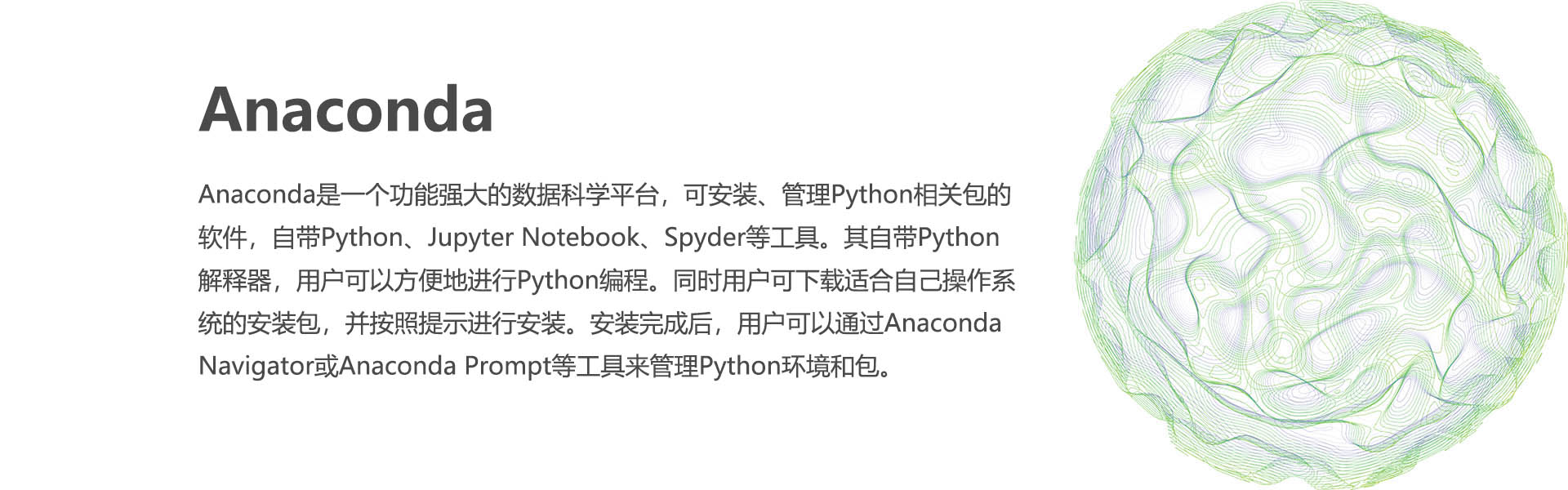
 售前咨询专员
售前咨询专员